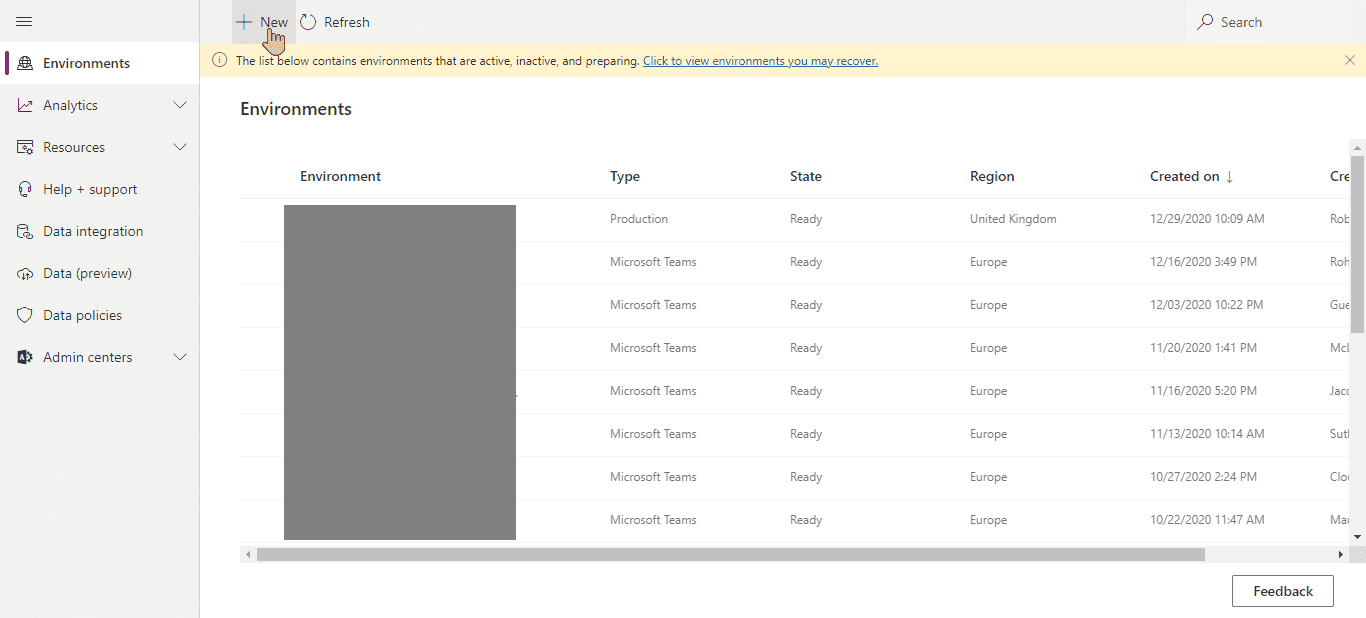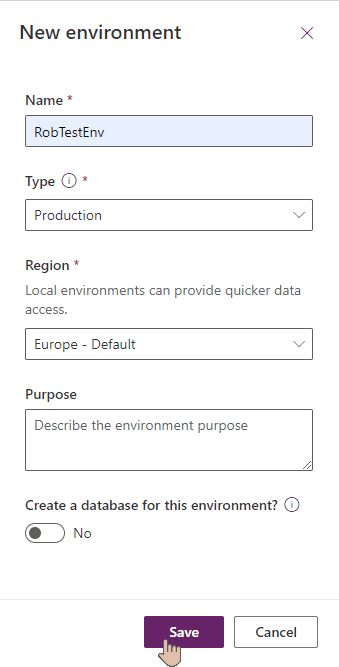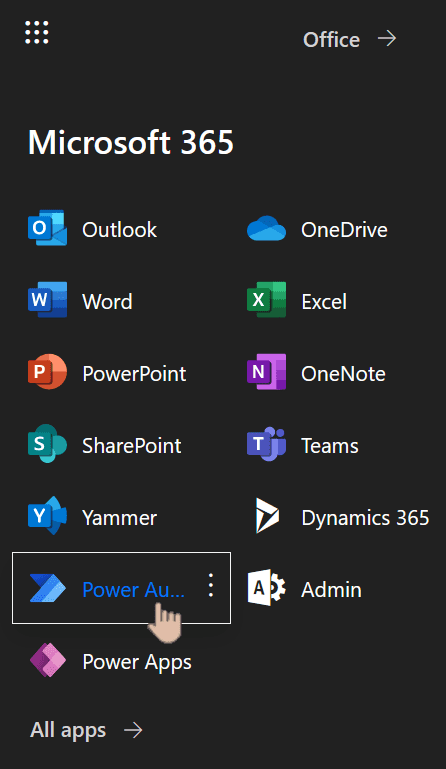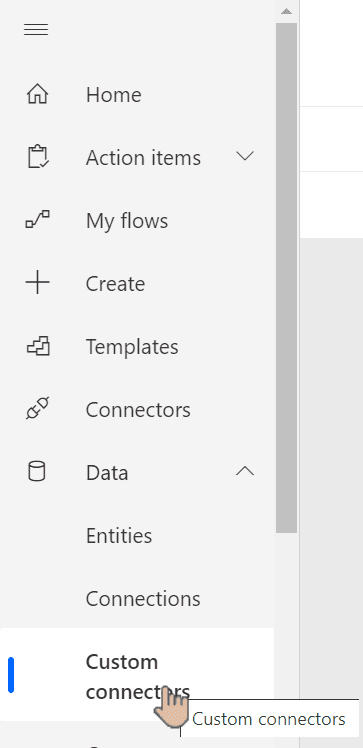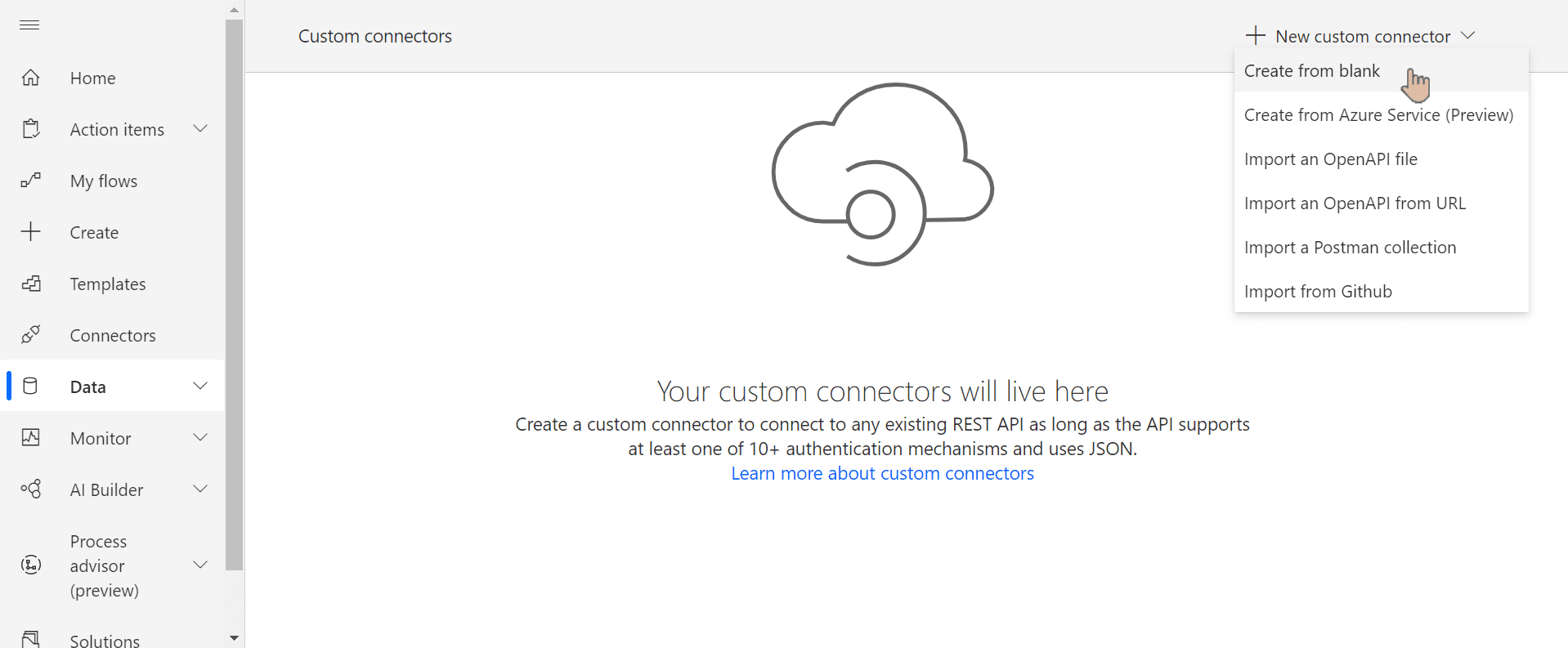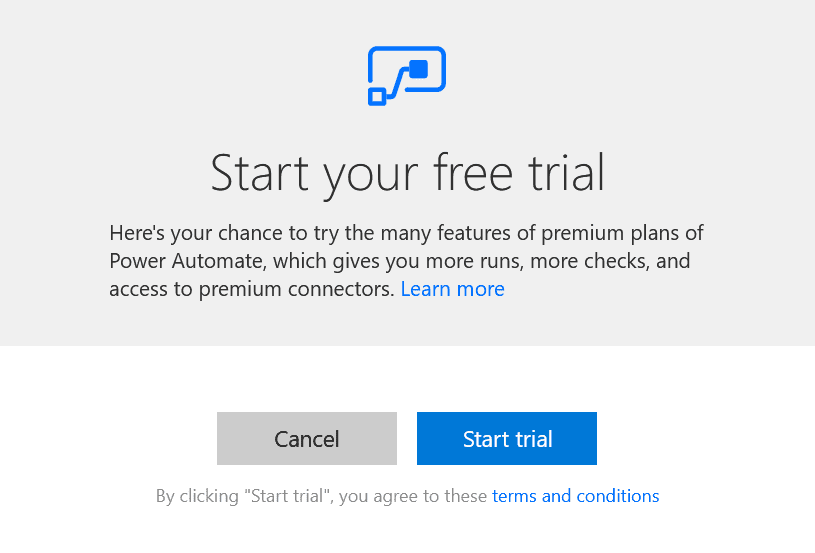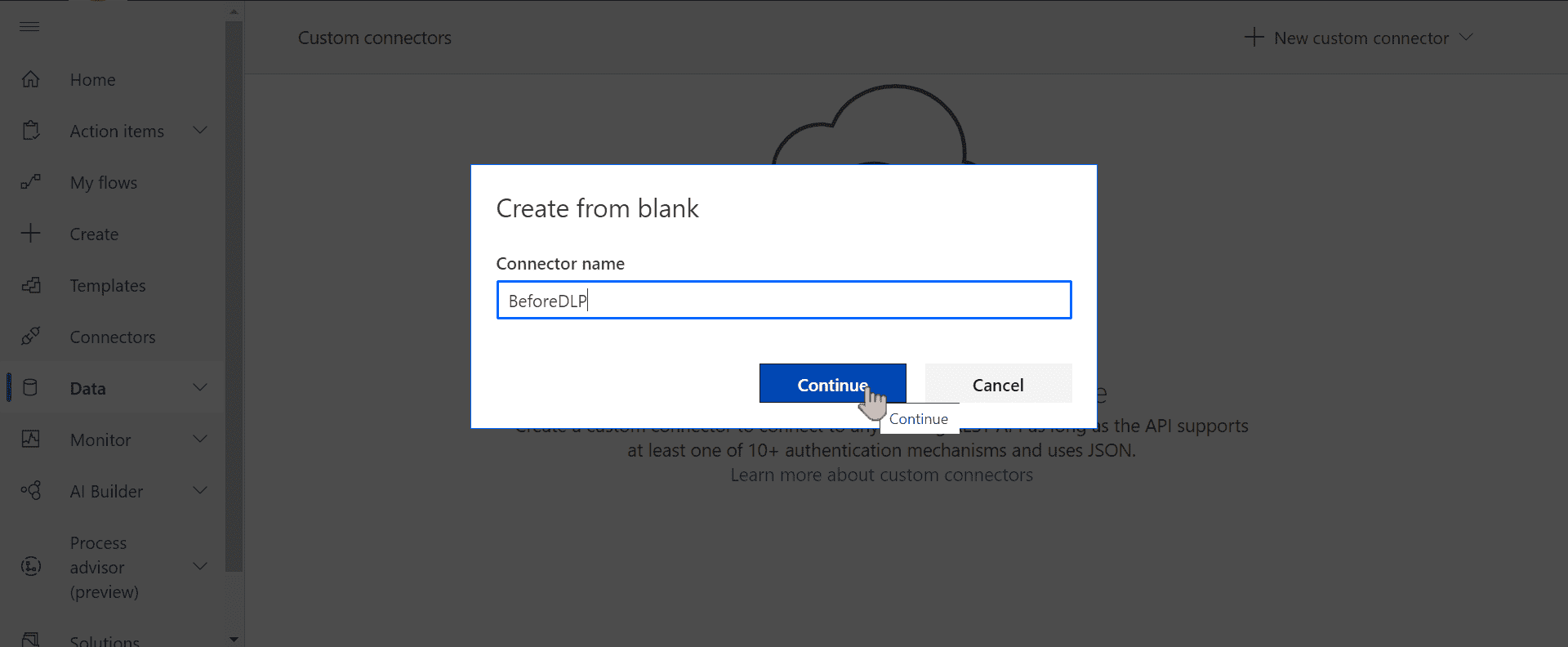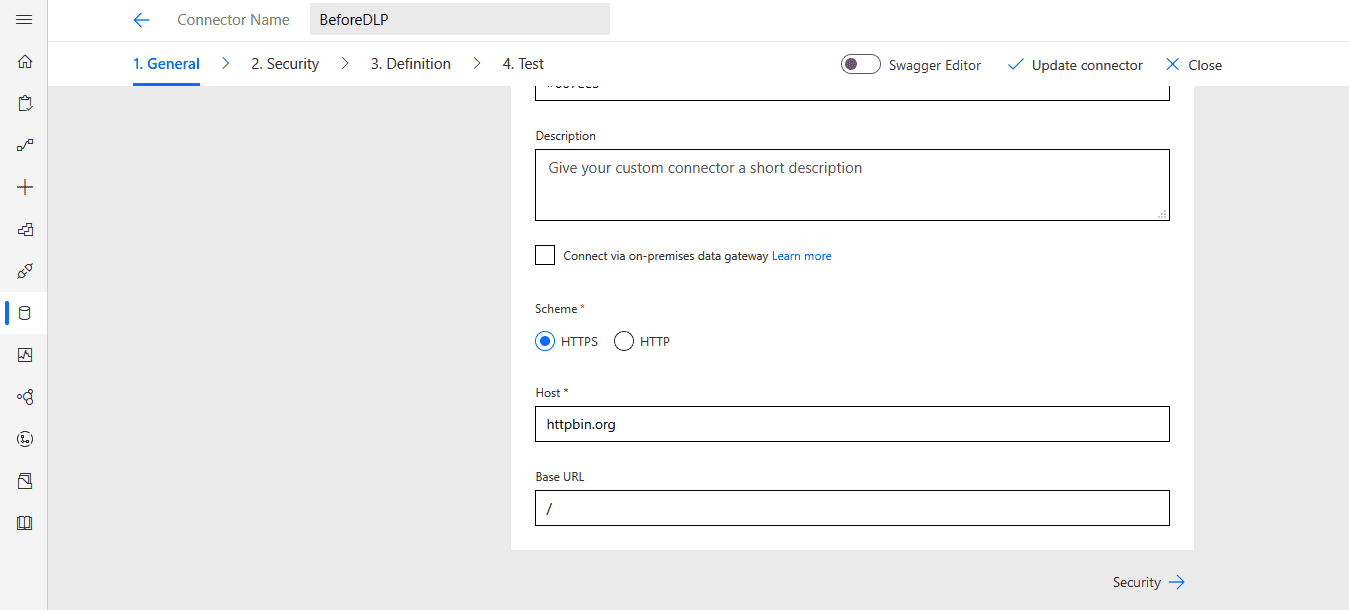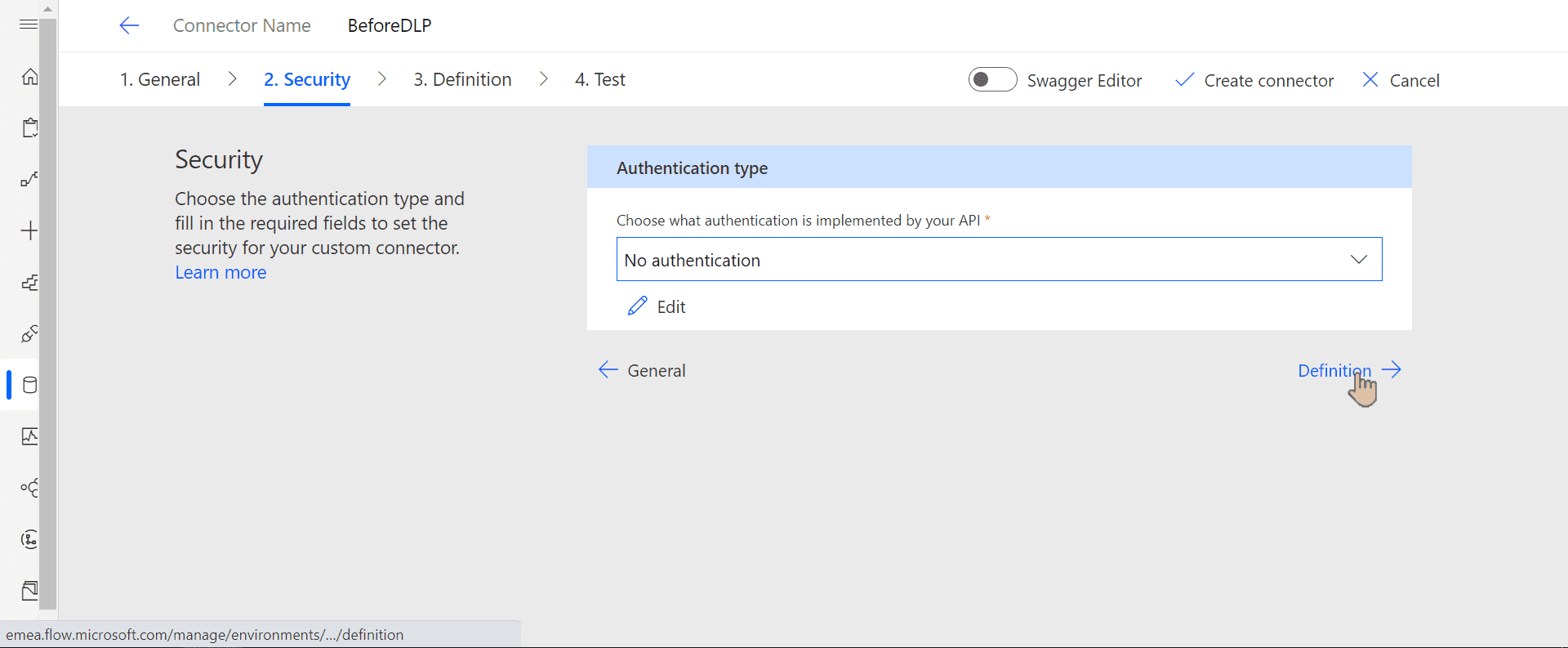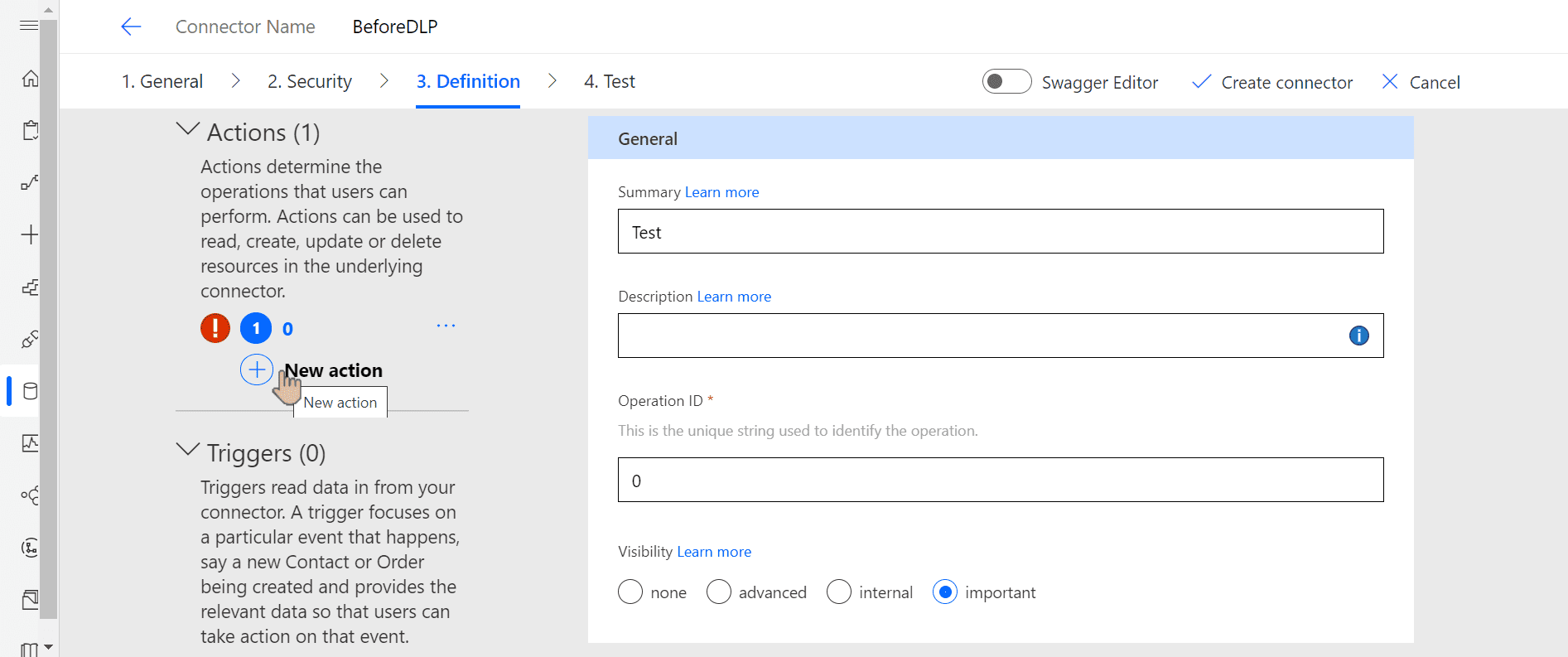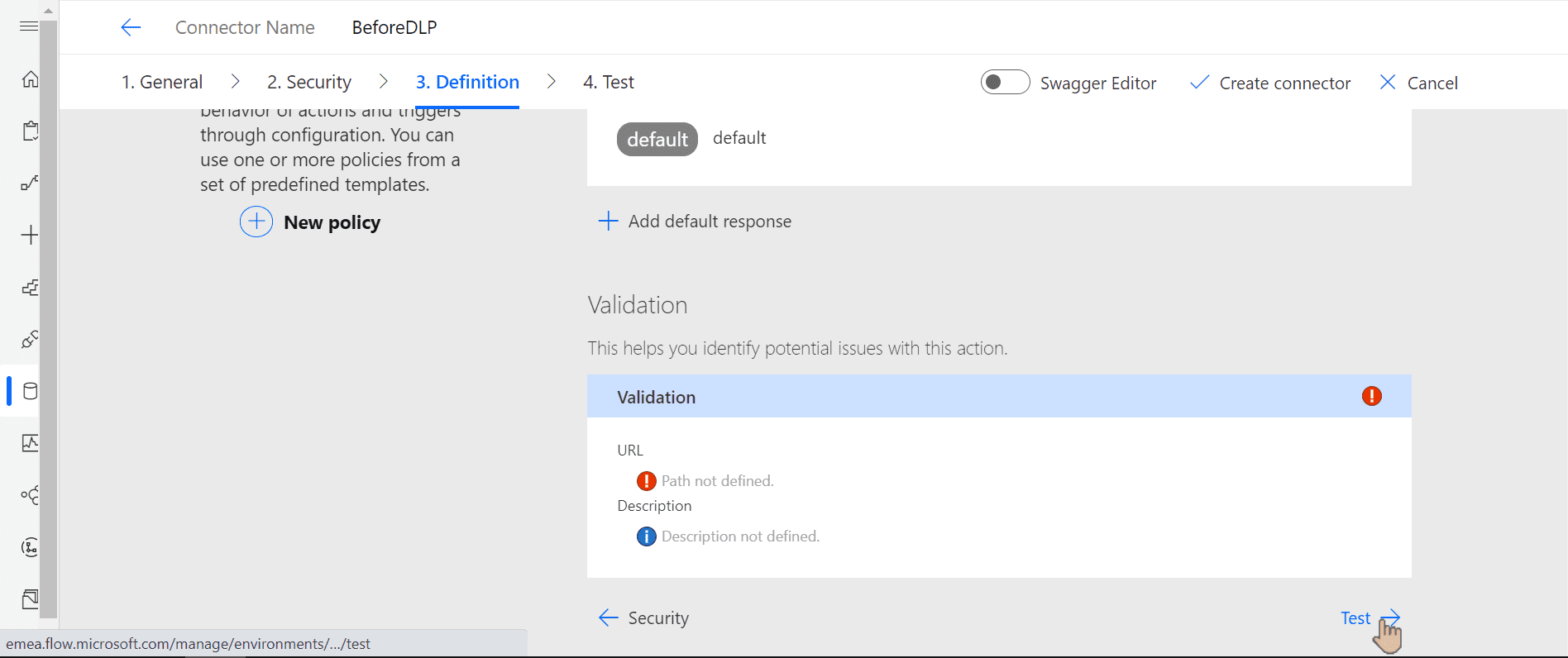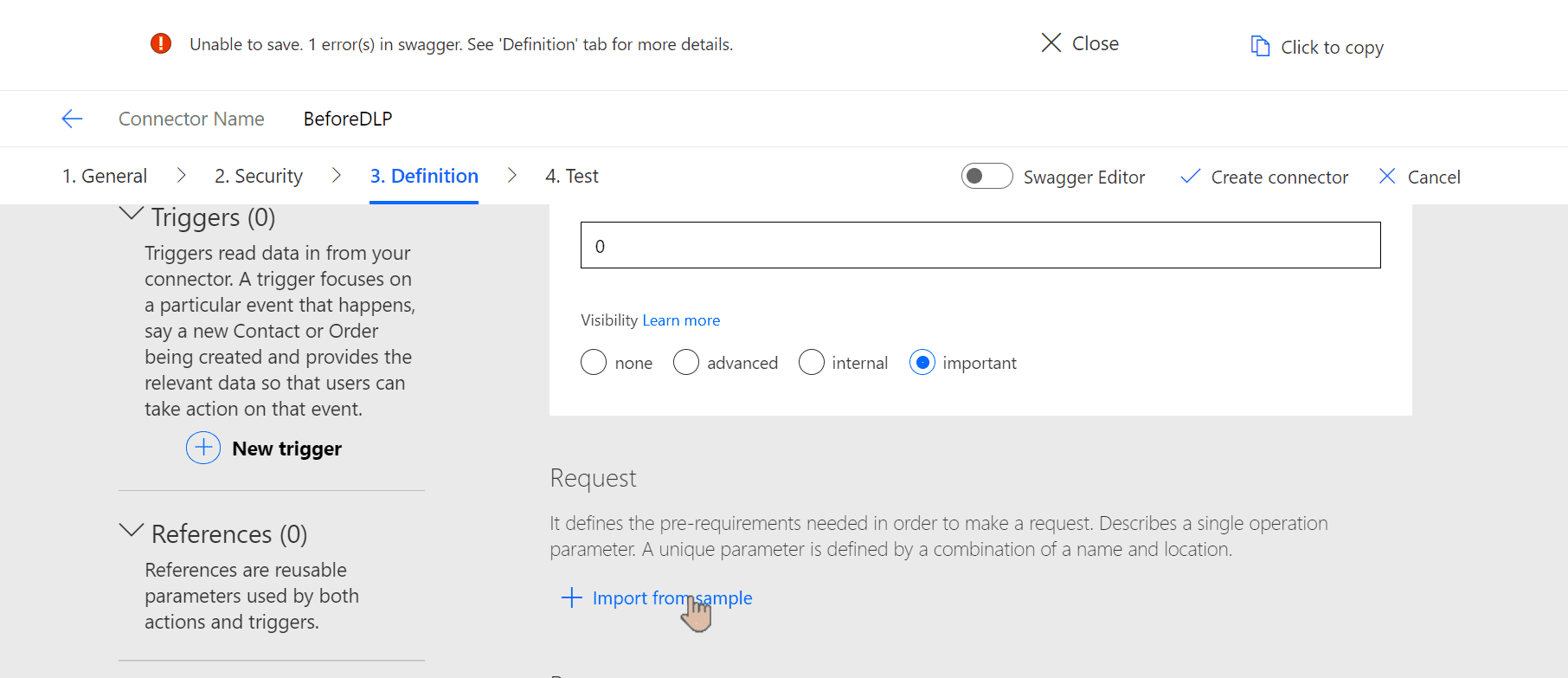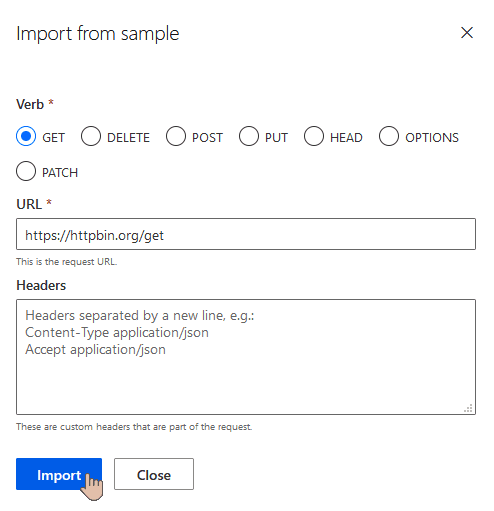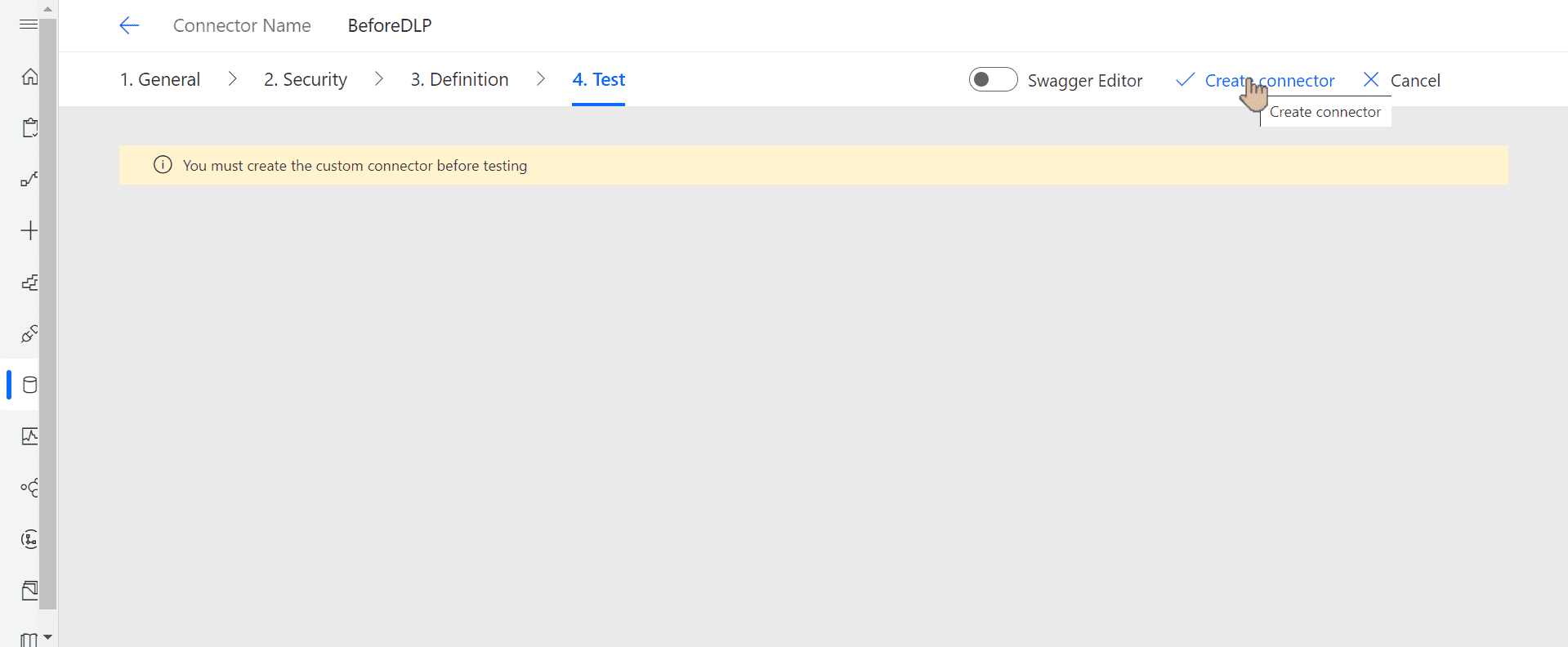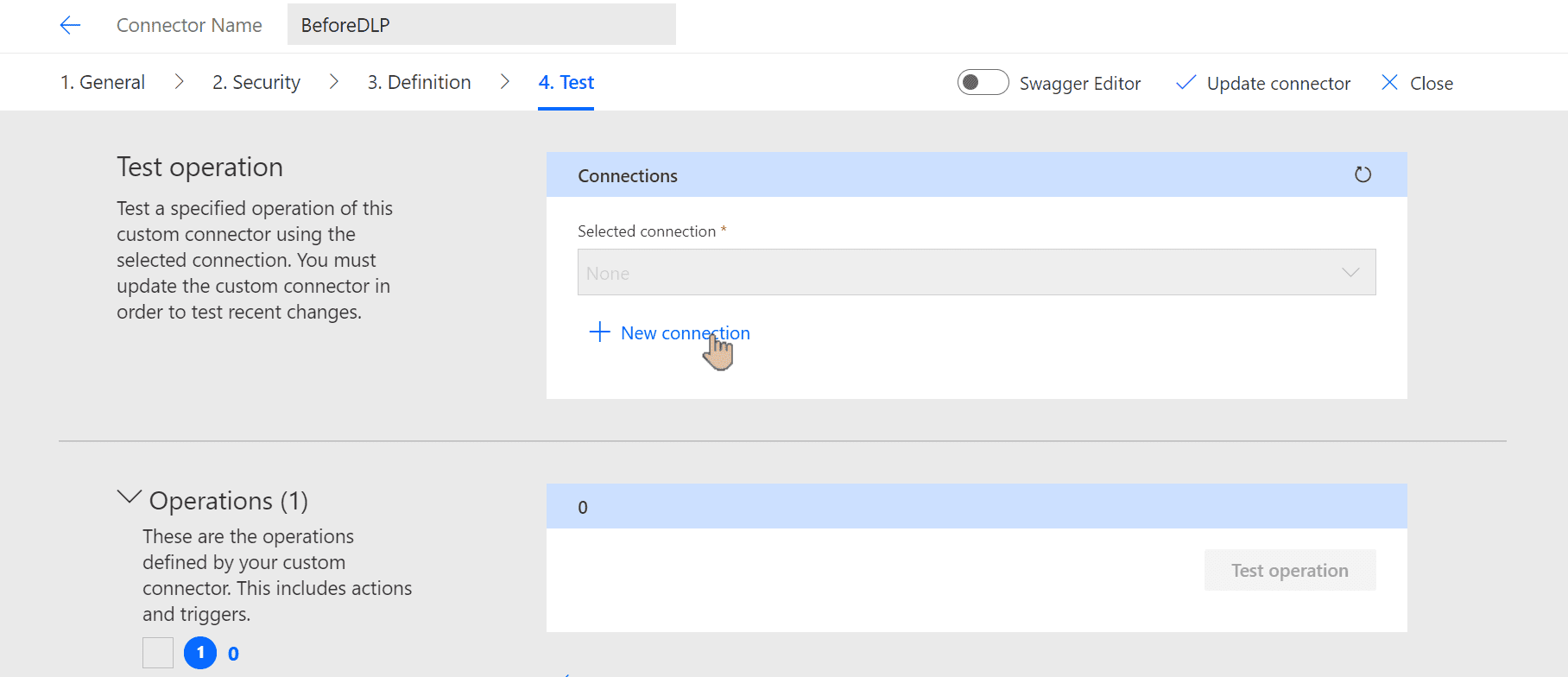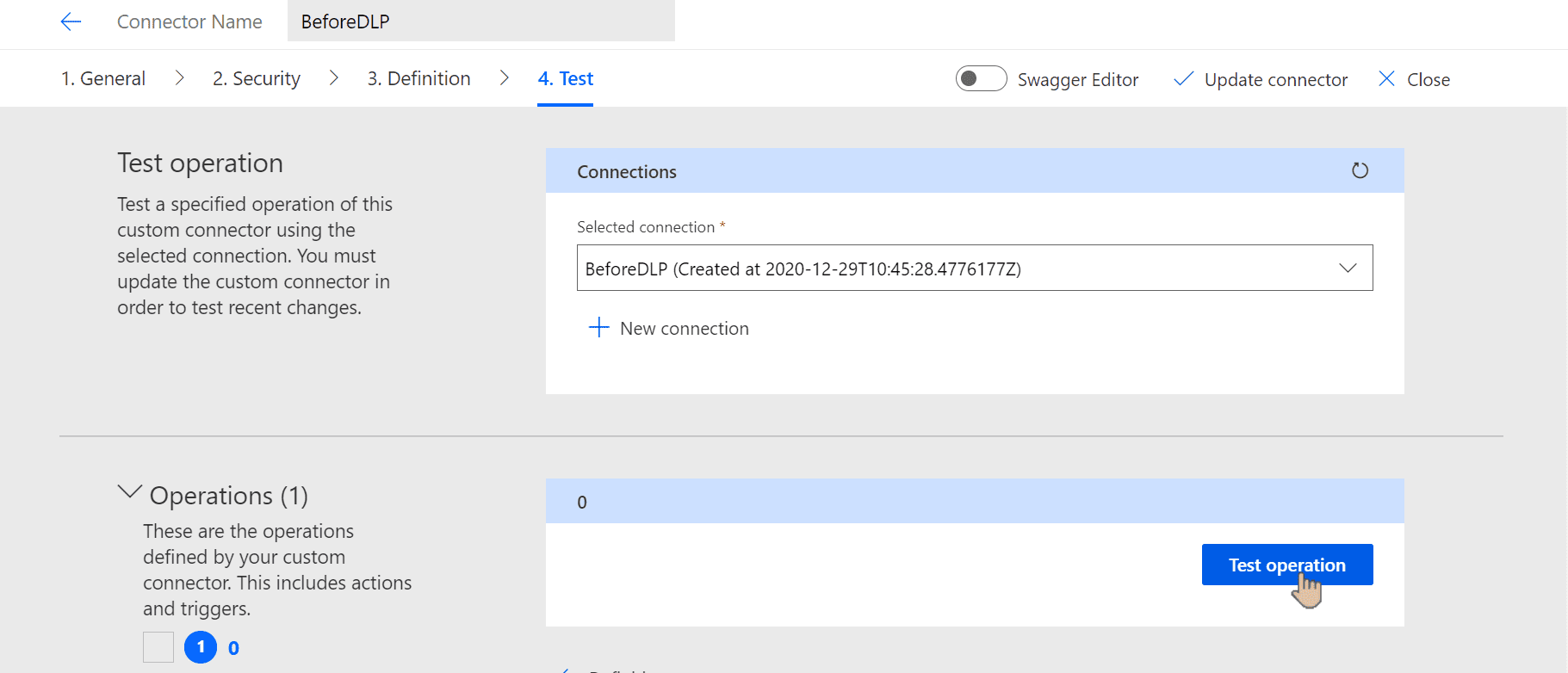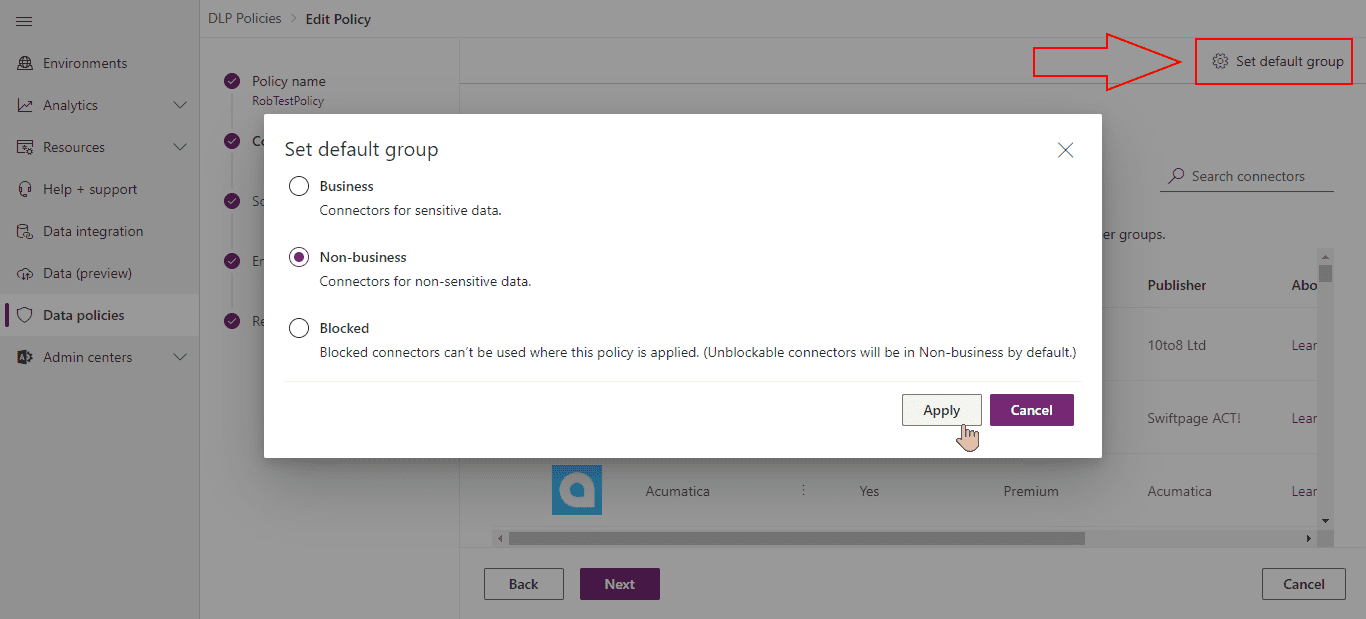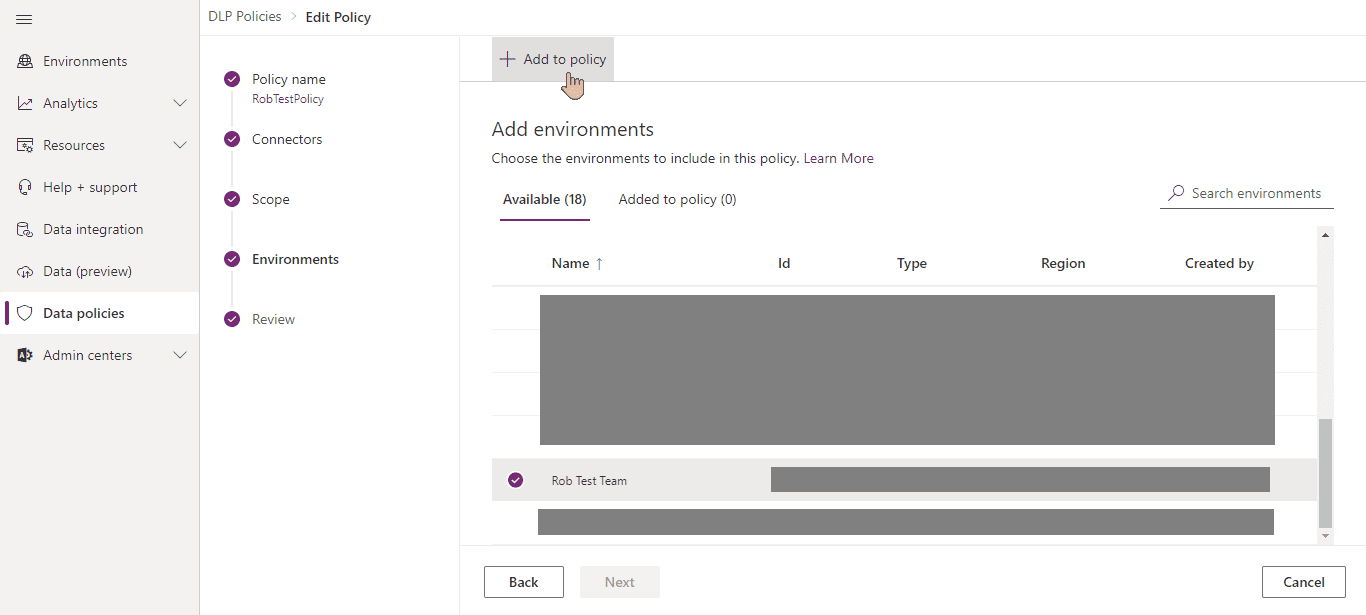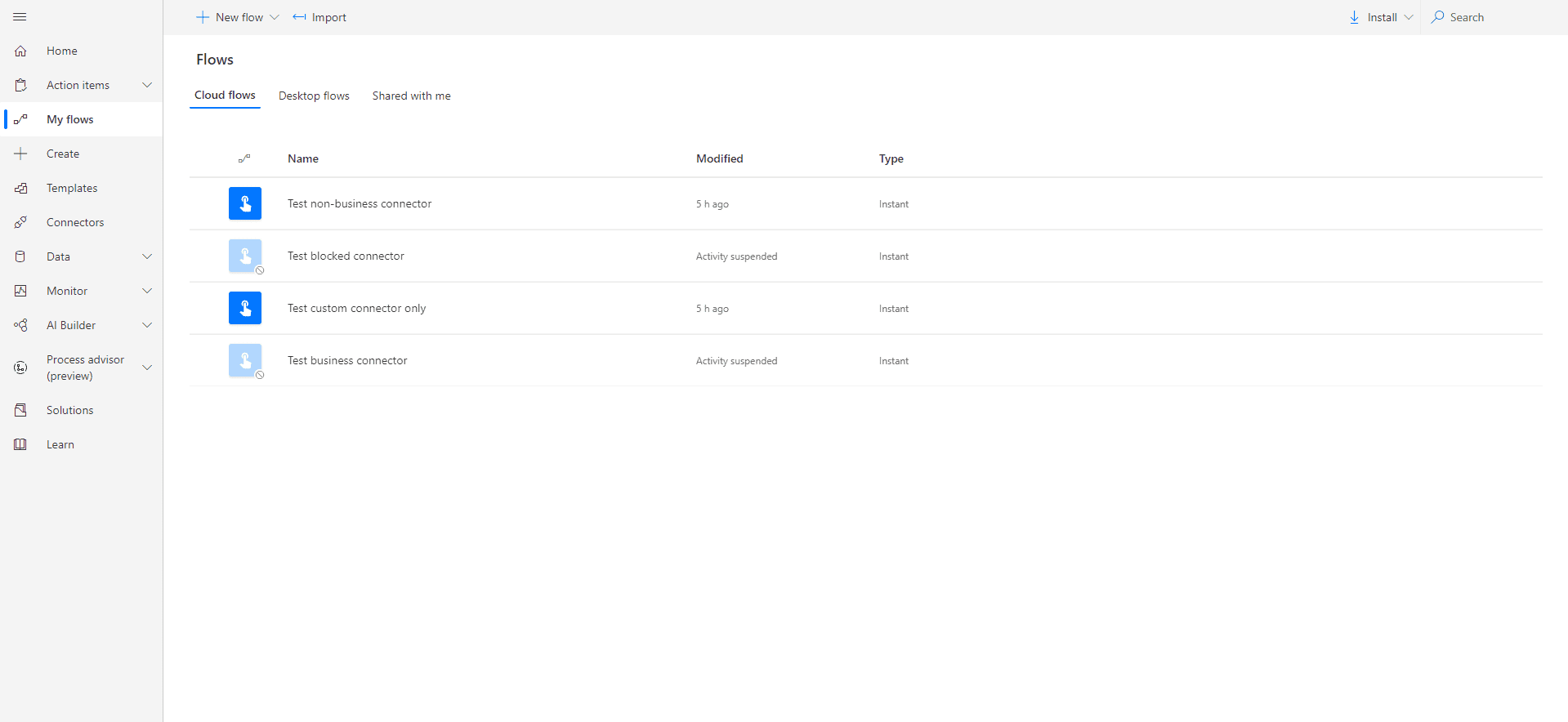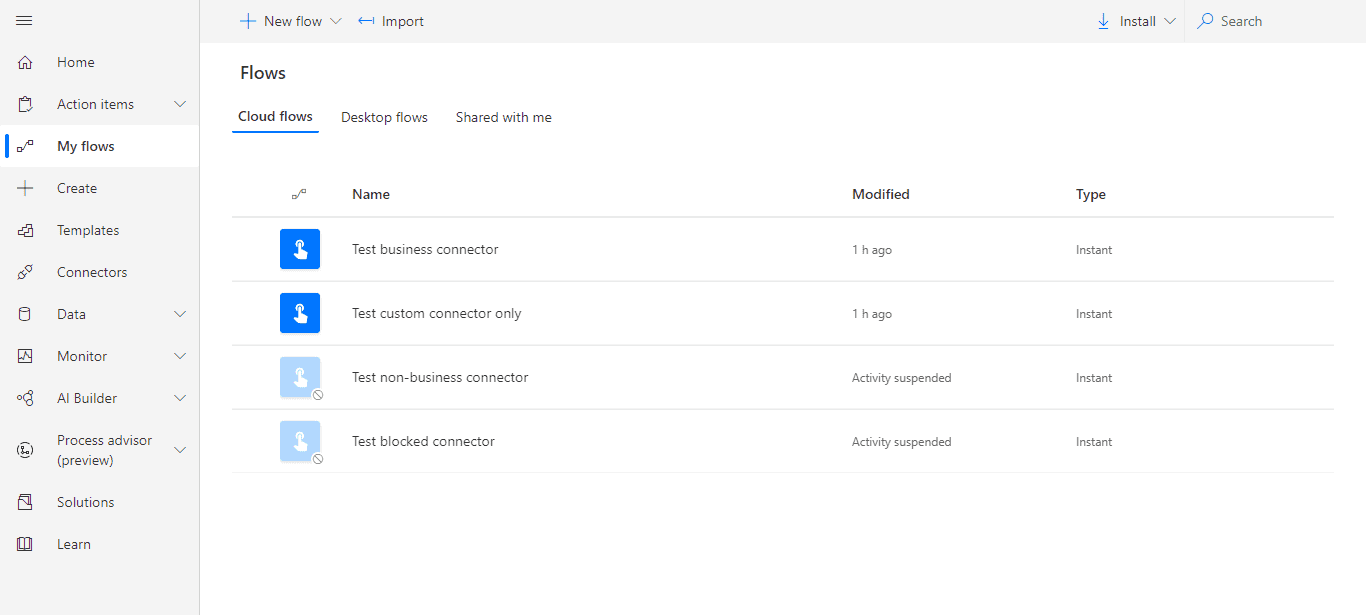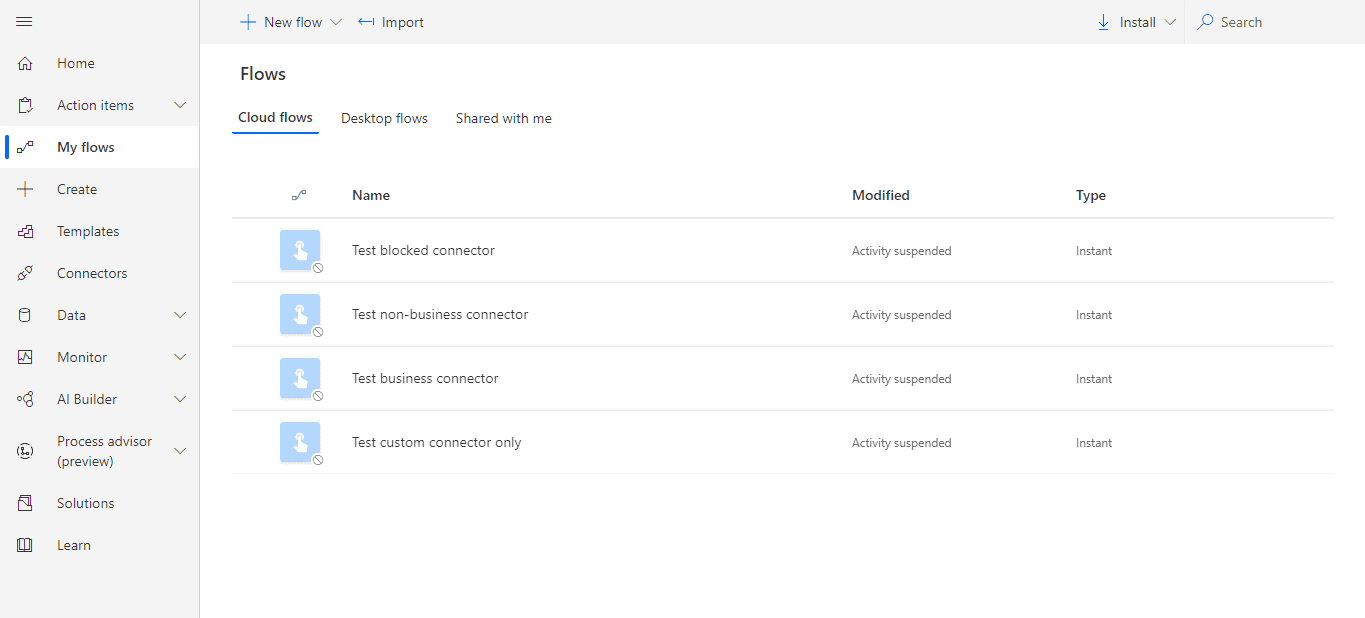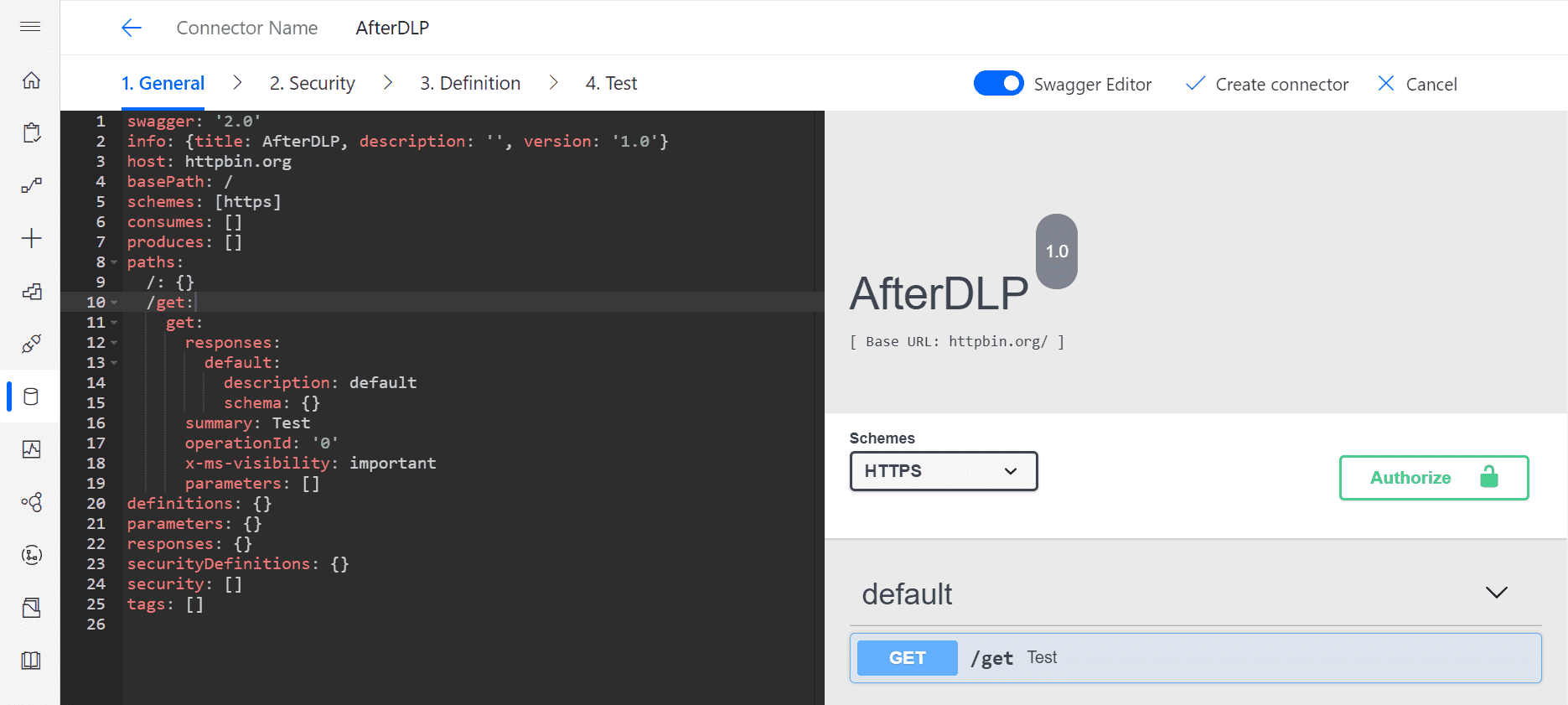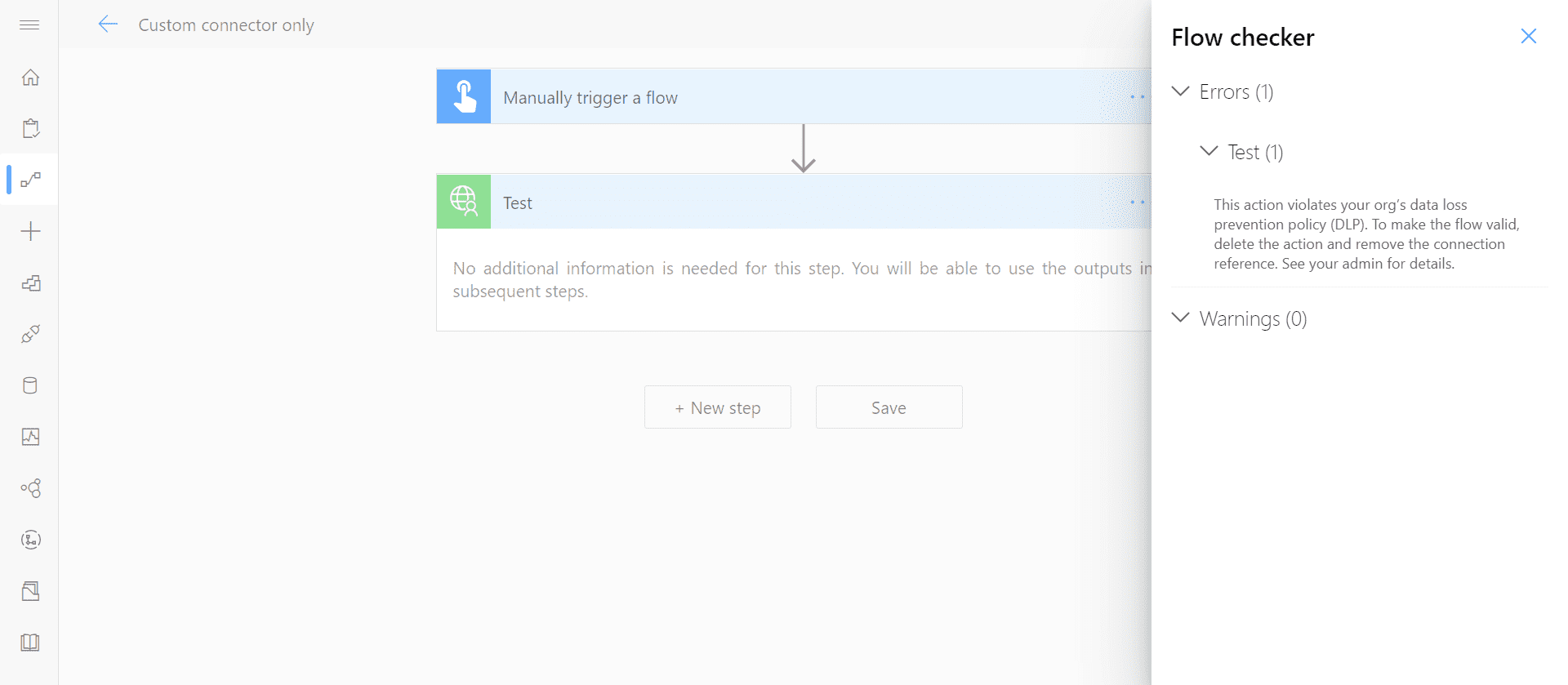Custom connectors with DLP policy in Power Automate
By Robert Dyjas 3 months ago • Edit this post
Custom connectors are not yet supported for Power Platform DLP policies. Let's check how they are processed and how we could secure them.
Click here to skip to findings
Table of Contents
Configuring custom environment
To not interrupt existing flows, we'll first create the environment. We'll then apply DLP policies to it.
Let's go to PowerPlatform Admin Center and click New under Environments:
We'll choose to create Production environment, because why not:
Creating custom connector
We're going to create custom connector for testing. One will be created before any DLP policy is applied and another one after. We'll check if there's any difference.
Go to PowerAutomate from office.com menu:
From left menu choose Data => Custom connectors:
Create new custom connector from blank:
If you recently deleted the connector and you're not using Premium license, you might be prompted to start a trial (see below). You can wait up to 5 mins and try again.
We give it a name to distinguish when it was created:
You can use Swagger editor to create connector. Alternatively, scroll down to go step-by-step:
swagger: '2.0'
info: {title: BeforeDLP, description: '', version: '1.0'}
host: httpbin.org
basePath: /
schemes: [https]
consumes: []
produces: []
paths:
/: {}
/get:
get:
responses:
default:
description: default
schema: {}
summary: Test
operationId: '0'
x-ms-visibility: important
parameters: []
definitions: {}
parameters: {}
responses: {}
securityDefinitions: {}
security: []
tags: []In General section scroll down and enter any host. We can use httpbin.org as it'll return real data without any configuration:
Under Security confirm no authentication being used:
Under Definition add new action and give it an operation ID:
Before moving to test phase, notice that validation says Path not defined.
To fix it, scroll up to Request and click Import from sample:
Choose GET verb and enter the service URL https://httpbin.org/get:
Now you should be able to create the connector as prompted:
Once you see the message that the connector was successfully created, let's create a connection using it:
We don't need to test the connector in that case, but if you want, use Test operation button:
Flows for testing
We need 4 flows to find out how the connectors are classfied:
- Using Office 365 Users connector (business, non-blockable)
- Using RSS connector, which will be classified as non-business
- Using Google Calendar connector, which will be blocked
- Using custom connector only
The first 3 connectors will be blocked if either one of the connectors is blocked or the connectors belong to two different groups (business/non-business). The last one will be blocked only if custom connector is classified as blocked.
I'm not covering the exact steps here. For testing purposes any flow will work as long as it contains action from mentioned connectors + custom connector we created before.
Configuring DLP policies
In Power Platform Admin Center we choose Data Policies from the left menu. Under New Policy wizard we set the following classification:
- Business - Office 365 Users
- Blocked - Google Calendar
- Non-business - all others. Make sure that RSS is listed under that category
Setting default group might not be obvious to find at first glance. See the picture and set it as Non-business for now:
Under Scope we choose Add multiple environments. In next step, we will be able to specify the list of environments to which the policy would be applied.
From the list we tick the check mark next to environment name and click Add to policy:
We review the settings to make sure that we're not applying the policy to our default environment (it'd affect all the flows) and create it.
Now we have all set to do our tests.
Test results
NOTE: Please keep in mind that policies need some time to be fully applied. Sometimes they are applied with no delay. From time to time, flows might not be suspended immediately. Also note, that you must reenable the suspended flow - they won't be enabled automatically (confirmed 2 hours after disabling the policy).
After setting default group to Non-business, the following results appeared:
Blocked connector flow is suspended, which shouldn't be a surprise. Business connector flow is suspended too which means the custom connector was classified as non-business. Business and non-business connectors cannot share data between each other.
Then I temporarily excluded my environment from the policy, to make sure that all the policies are refreshed.
After setting default group to Business and applying the policy again, the following results appeared:
Flow with blocked connector is suspended again. Business connector flow is not suspended this time. It means that custom connector classification is business (again, classification of all connectors used in the same flow must match).
Now we should have pretty solid idea that custom connectors are classified based on default group setting. Let's confirm that with final test.
Last attempt is to apply the same policy, but specify default group to be Blocked:
Once we do that, all the flows should stop working. Here's what we see:
🎉 We were right! 🎉 Based on all the tests, we now know that custom connectors will be classified based on default group settings in our DLP policy.
Creating connectors under DLP policy
Let's see how our connectors behave when we have DLP policy applied to our environment. Using Swagger editor, we create new connector:
Even though our connector will be blocked by default, we don't receive any error while creating it. Let's now create the same flows as we had, but under DLP policy.
After we add action from our custom connector to the flow, it immediately returns the error:
In that case, there's no point creating the others, as it'd fail anyway.
Conclusion
- Custom connectors inherit detault group specified in DLP policy
- Changes in policy don't reenable suspended flows, it has to be done manually
- Blocking custom connectors might happen after some delay
- It doesn't matter whether the connector was added before or after DLP policies were configured
- It matters when the flows were created (before or after the policy was applied)
- If DLP policy is applied to your environment and you block custom connectors, you won't be able to save the flow with it